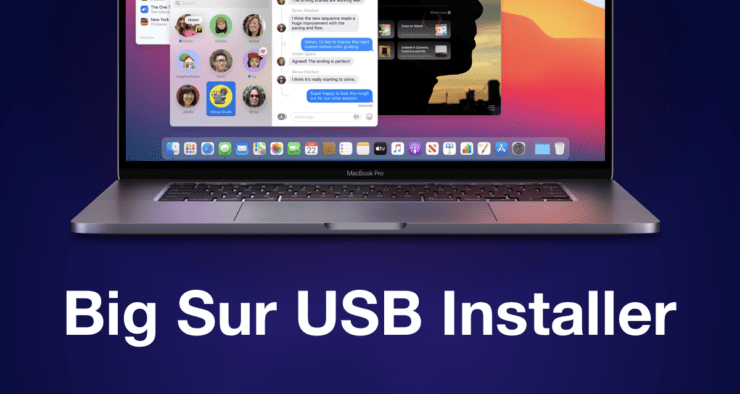
A continuación, le mostramos cómo puede crear un disco de instalación USB de macOS Big Sur para una instalación limpia en su Mac. ¡Toma un USB y sigue el tutorial!
Cree un disco de instalación USB macOS Big Sur para una instalación limpia en su Mac compatible
¿Está planeando una instalación limpia de macOS Big Sur en su Mac? Buena elección. Pero el punto de partida es un buen disco instalador USB pasado de moda, y es por eso que estás aquí. La instalación demora unos minutos y será útil si planea implementar la nueva versión de Apple en una serie de Mac que son compatibles actualmente.
Paso 1. Compruebe si su Mac es compatible o no. Si no está en la lista , entonces es una pérdida de tiempo crear una versión de macOS Big Sur, incluso si está creando una para otra persona.
- MacBook (principios de 2015 o más reciente)
- MacBook Air (2013 o más reciente)
- MacBook Pro (2013 o más reciente)
- Mac mini (2014 o más reciente)
- iMac (2014 o más reciente)
- iMac Pro (2017)
- Mac Pro (2013 o más reciente)
Paso 2. Obtenga una unidad flash USB con al menos 16 GB o más de almacenamiento.
Paso 3. Descargue el archivo de imagen de macOS Big Sur y asegúrese de que esté ubicado en la carpeta / Aplicaciones de su Mac. Más detalles se pueden encontrar a continuación. Solo asegúrese de no instalar Big Sur cuando aparezca el instalador final y regrese aquí para continuar con el resto del proceso de creación de USB.
Paso 4. Ejecute la Utilidad de Discos y borre su unidad y asegúrese de nombrarla ‘Sin título’. No cambie los parámetros configurados actualmente. Asegúrese de que la unidad esté configurada para APFS y Scheme esté configurado para GUID Partition Map . Haz clic en Borrar.
Paso 5. Ahora inicie Terminal y escriba el siguiente comando exactamente como se muestra. No hay ningún margen de error aquí:
sudo /Applications/Install\ macOS\ Big\ Sur.app/Contents/Resources/createinstallmedia --volume /Volumes/MyVolume
Paso 6. Presione Retorno en el teclado e ingrese la contraseña de administrador si se le solicita. Es la contraseña que usa para iniciar sesión en su Mac, siempre que usted sea el administrador.
Paso 7. Ahora comenzará el proceso de creación del disco de instalación USB. Puede tomar un tiempo y puede usar el tiempo libre para prepararse un café con leche o simplemente sentarse y relajarse. Una vez que se completa el proceso, puede expulsar el USB de su Mac y ahora está configurado para usarlo en cualquier Mac compatible para instalar macOS 10.16.
La instalación limpia de un sistema operativo en una Mac es el camino a seguir si desea experimentar todo en su máximo potencial. La instalación de actualizaciones por aire puede estropear muchas cosas, pero depende totalmente de usted cómo quiera hacerlo.
Asegúrese de revisar lo siguiente antes de partir:




GIPHY App Key not set. Please check settings