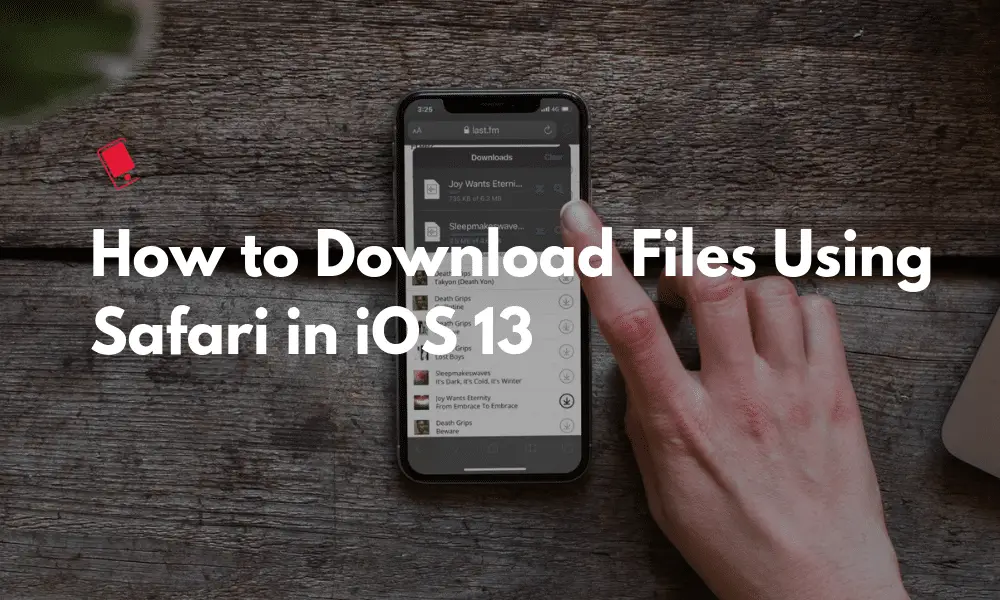
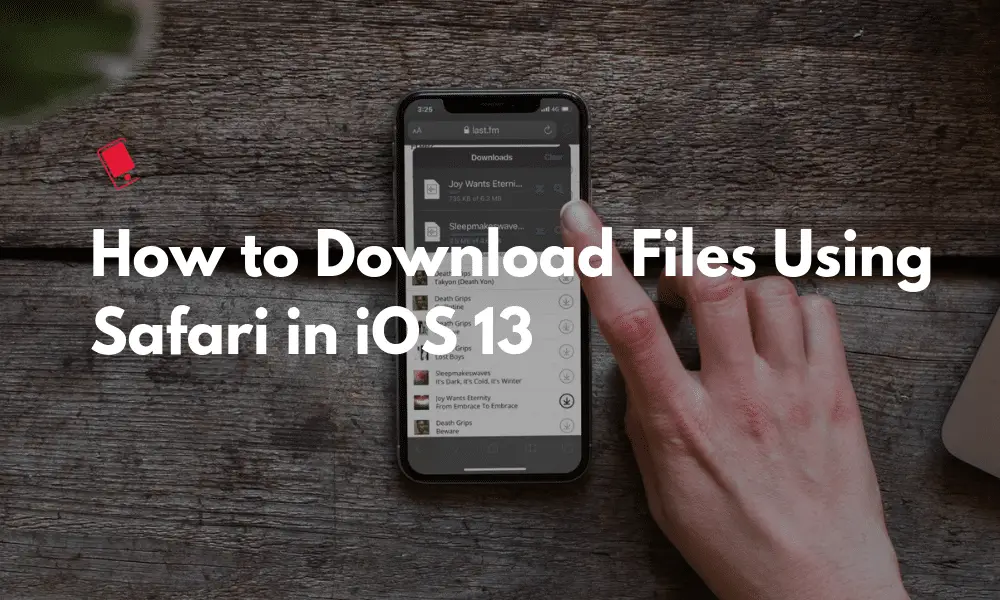
Los sueños se hacen realidad. Bueno, al menos si la imaginación más salvaje se limita a descargar archivos grandes en tu iPhone o iPad usando Safari. Bueno, en iOS 13 y iPadOS 13 realmente puedes hacer eso. Safari ahora tiene un administrador de descargas incorporado donde te permite descargar archivos directamente al almacenamiento local (o iCloud Drive). A continuación, le mostramos cómo puede usar esta función para descargar archivos en Safari en iOS 13 y iPadOS 13.
Administrador de descargas de Safari en iOS 13 y iPadOS 13: todo lo que necesita saber
Como ocurre con muchas funciones en iOS, el administrador de descargas en Safari está oculto hasta que se conjura (o se llama). A diferencia de Safari en Mac, no encontrará un botón de descarga en la barra de herramientas superior.
Paso 1: Ve a una página que contenga el enlace de descarga y tócalo.
Paso 2: Verá una ventana emergente que le preguntará si desea descargar el archivo (verá el nombre completo del archivo pero no verá el tamaño del archivo). Aquí, haga clic en el botón Descargar.


Paso 3: Ahora, verá un nuevo icono de Descargasen la esquina superior derecha de la aplicación Safari, junto al campo URL. Tóquelo y verá todas las descargas disponibles. Y sí, puede descargar varios archivos al mismo tiempo.
Paso 4: Desde aquí, puede ver el progreso de la descarga. Podrás ver el tamaño del archivo, pero no mostrará la velocidad de descarga. Si desea detener o pausar la descarga, puede tocar el icono X. Si se puede reanudar una descarga pausada, también verá el botón Reanudar.


Paso 5: Para eliminar una descarga, deslízate hacia la izquierda y toca el botón Eliminar.
Paso 6: Una vez que finalice la descarga, podrás tocar el archivo para abrirlo en la aplicación Archivos. Y una vez que pueda verlo en la aplicación Archivos, puede obtener una vista previa o abrirlo si está en un formato compatible (MP3, PDF, imágenes, etc.). Y si no es así, puede tocar el botón Compartir para abrirlo en una aplicación compatible.


Esto significa que ahora puede descargar cualquier archivo en Safari, sin la necesidad de un administrador de descargas de terceros y luego puede usar Archivos para abrir el archivo en cualquier aplicación compatible. Por ejemplo, puede descargar un archivo DOCX de una fuente en línea y luego abrirlo en la aplicación World a través de Archivos. Y ahora que la aplicación Archivos admite almacenamiento externo tanto en iPhone como en iPad, puede transferir un archivo descargado a una unidad flash (esto incluso funciona para enviar libros a Kindle).
Cómo cambiar la carpeta de descarga de Safari en iPhone y iPad


Una vez que comience a usar el administrador de descargas, lo primero que querrá hacer es cambiar la ubicación de descarga predeterminada. De forma predeterminada, cada descarga va directamente a una carpeta de Descargas en iCloud Drive. Eso es genial si tienes un plan de 50 GB o 200 GB. Todas sus descargas estarán disponibles en todos sus dispositivos Apple.
Pero si estás en el plan gratuito de 5GB, un par de descargas afectarán mucho tu espacio disponible.
Es mejor cambiar la ubicación de descarga a una carpeta local en su iPhone y iPad (y finalmente es genial que Apple no solo le permita elegir el almacenamiento local como ubicación de descarga, sino que también le permite crear y mover carpetas en el almacenamiento local).
Para cambiar la ubicación de descarga, vaya a Configuración> Descargas(en la sección General)> En mi iPhone. Esto cambiará a una carpeta de Descargas en su iPhone o iPad local. Pero puede ir un paso más allá y cambiar esta ubicación también yendo a la opción Otro.
Cómo descargar enlaces sin abrirlos en iPhone / iPad


Si no le gusta esperar hasta que el enlace se abra en una nueva pestaña, puede omitir todo el proceso gracias a la nueva función Peekque ahora está disponible en todos los dispositivos iOS. Simplemente toque y mantenga presionado el enlace y seleccione el botón Descargar archivo vinculado. Esto iniciará el proceso de descarga en segundo plano.
Sí, esto funciona para grandes descargas en segundo plano
Incluso puede descargar archivos de un par de gigabytes en su iPhone o iPad usando esta función. Esto funciona incluso en segundo plano, con el iPhone bloqueado y con la pantalla apagada. Esto es algo que no podía hacer anteriormente con aplicaciones de terceros.
Probé esto usando un archivo beta de iOS 13 de 2GB de los servidores de Apple y el proceso fue lento al principio, pero después de un par de minutos, completó la descarga de 2GB en segundo plano, por sí solo.
Más información sobre iOS 13 y iPadOS 13
Este es solo un pequeño cambio en iOS 13. Hay muchos más como este. Hemos recopilado los /2019/06/ios-13-changes-settings-know.html»>25 cambios principales en iOS 13que debe conocer.
Si tiene tiempo (y curiosidad), eche un vistazo a nuestra /2019/06/ios-13-features-whats-new.html»>lista de nuevas funciones de mega iOS 13 (más de 100)para descubrir todas las funciones grandes y pequeñas de la próxima actualización de iPhone y iPad.
¿Qué opinas del nuevo administrador de descargas de Safari y la capacidad no solo de descargar archivos al almacenamiento local, sino también de transferirlos luego al almacenamiento externo? Comparta sus pensamientos con nosotros en los comentarios a continuación.




GIPHY App Key not set. Please check settings