
¿Se ha cansado del espacio limitado en la pantalla de su PC mientras trabaja desde casa? Ahora es el momento perfecto para expandir su estación de trabajo agregando más espacio en la pantalla. Agregar más pantallas lo ayuda a ahorrar tiempo y brinda una experiencia más inmersiva, ya sea que sea un desarrollador, un jugador o un corredor.
Pero antes de que decida invertir en una pantalla adicional o enchufar la anterior, es necesario verificar la compatibilidad de su PC . Cada sistema está alimentado por una gran cantidad de tipos de conexión que varían de generación en generación y los más comunes se explican a continuación.
Tipos de conectores de pantalla
Por lo general, hay cuatro tipos de conectores de pantalla que se pueden usar para conectar los monitores adicionales a su PC, a saber, VGA, DVI, HDMI, DisplayPort. VGA y DVI son obsoletos y no se encuentran en las pantallas más nuevas, pero si tiene un monitor antiguo por ahí, es posible que aún use estos conectores.
HDMI había sido el conector predeterminado para televisores, monitores y otras pantallas durante un tiempo hasta que fue reemplazado por el último conector DisplayPort. Si posee una computadora portátil, algunos monitores también pueden incluir conectores USB-C con compatibilidad Thunderbolt.

Puede configurar tantas pantallas como lo permita su sistema, que pueden variar de dos a cuatro e incluso más pantallas funcionando simultáneamente.
Así es como puede configurar varios monitores en Windows 10
Una vez que haya descubierto el tipo de conexión que su PC y el monitor admiten, simplemente puede enchufar el conector en el puerto respectivo. Su PC detectaría automáticamente que se ha conectado una segunda pantalla y, en la mayoría de los casos, su pantalla se duplicaría en la pantalla recién conectada. Pero si no hay respuesta de su PC, es posible que falte el controlador de pantalla que se puede descargar del sitio web del fabricante.
Para obtener más información sobre el tipo de conexión de su monitor o cómo enchufarlo, puede consultar el manual de instrucciones o el sitio web del fabricante para obtener el número de modelo de su monitor; también se puede encontrar en el paquete o en una etiqueta en el parte trasera de su monitor.
Luego, simplemente puede buscar la información y conectar el monitor siguiendo las instrucciones del OEM. Algunas secciones de soporte de monitores de ASUS , LG , Samsung y Dell se enumeran donde puede abordar su problema para resolverlo o hacer un seguimiento con otras preguntas frecuentes.
Modos de conexiones de pantalla
- Una vez que haya conectado la pantalla a su PC, duplicará la pantalla de su monitor predeterminado y la proyectará en el recién conectado. Presione la tecla de Windows + P para abrir el menú Proyecto . Puede ver que la pantalla está configurada en Duplicar de forma predeterminada, ya que esto es útil si ha conectado su computadora portátil a una pantalla externa más grande o simplemente desea proyectar dos salidas de una sola entrada simultáneamente.

- La función Extender extiende la pantalla a medida que combina la pantalla uno y dos para formar una sola pantalla extendida. Esto se puede utilizar para mantener las pestañas abiertas mientras navega por la web o crear un informe sobre la marcha sin minimizar ninguna pestaña. Puede acceder a la pantalla extendida presionando el puntero del mouse sobre el borde derecho de la Pantalla 1 y aparecerá en la Pantalla 2. La orientación de su configuración de pantalla se puede cambiar más adelante en la Configuración.

- La segunda pantalla solo apaga la primera pantalla y usa la segunda pantalla como la principal. Esto puede ser beneficioso si ha conectado su computadora portátil a un monitor externo y desea usarlo como la única pantalla.

Cómo configurar varios monitores
- Haga clic con el botón derecho en la pantalla de inicio y seleccione Configuración de pantalla .

- Así es como funcionaría la vista previa de pantalla en el modo Duplicar .

- Esta es la vista previa del modo Extender , ya que ahora puede cambiar la orientación de sus monitores arrastrando la Pantalla 1 a la derecha o la Pantalla 2 a la izquierda. Los tamaños de pantalla varían en este caso porque la primera pantalla es una computadora portátil de 15,6 ”que está emparejada con una pantalla de 39”.

- Si desea determinar qué pantalla es cuál, simplemente haga clic en la opción Identificar en la configuración de Pantalla y mostrará una vista previa del número activo de cada pantalla respectivamente. Esto se puede utilizar para calibrar, posicionar y clasificar la orientación de cada una de las pantallas.

- Puede ajustar el brillo de la pantalla en consecuencia si se desplaza hacia abajo e incluso modifica la Configuración de color de Windows HD que le permite seleccionar varios perfiles según las especificaciones y propiedades de las pantallas.

- La escala, la resolución y la orientación de la pantalla se pueden actualizar en el menú Escala y diseño . Cuanto mayor sea el tamaño de la escala, más grandes y en negrita aparecerán el texto y las aplicaciones. Es variable, ya que las pantallas más grandes tienden a funcionar mejor a mayor escala. Seleccione la opción de escala preferida en el menú desplegable Cambiar el tamaño del texto, las aplicaciones y otros elementos .

- Seleccione la resolución requerida en el menú desplegable Resolución de pantalla , ya que también es variable según las especificaciones y la configuración del monitor. Por ejemplo, la resolución máxima de la pantalla del portátil, en este caso, es 1366 x 768, mientras que se puede escalar a 1920 x 1080, ya que esta es la resolución de la segunda pantalla.

- La orientación de las pantallas es importante si planea mantenerlas en modo vertical porque necesita la longitud adicional para codificar u otras tareas de desarrollo. El paisaje es más fácil de usar cuando se trata de tareas visualmente intensivas como la edición de video y otros tipos de posprocesamiento de medios. También puede voltear la pantalla boca abajo en las orientaciones horizontal y vertical según sus necesidades.

- Puede ver más las especificaciones y la configuración de sus pantallas conectadas en Configuración avanzada de pantalla .

- Puede ver la resolución del escritorio, la frecuencia de actualización, la profundidad de bits, el formato de color y el espacio de color en la pestaña Información de pantalla .

Estos son los pasos básicos necesarios para configurar varios monitores en Windows 10, ya que ahora puede aumentar su productividad y cumplir con los plazos sin comprometer ningún tipo de limitaciones de tamaño de pantalla en su PC. Si desea escalar o ajustar el texto y el tamaño del cursor de cada monitor individualmente, diríjase a nuestra guía anterior para obtener más detalles.






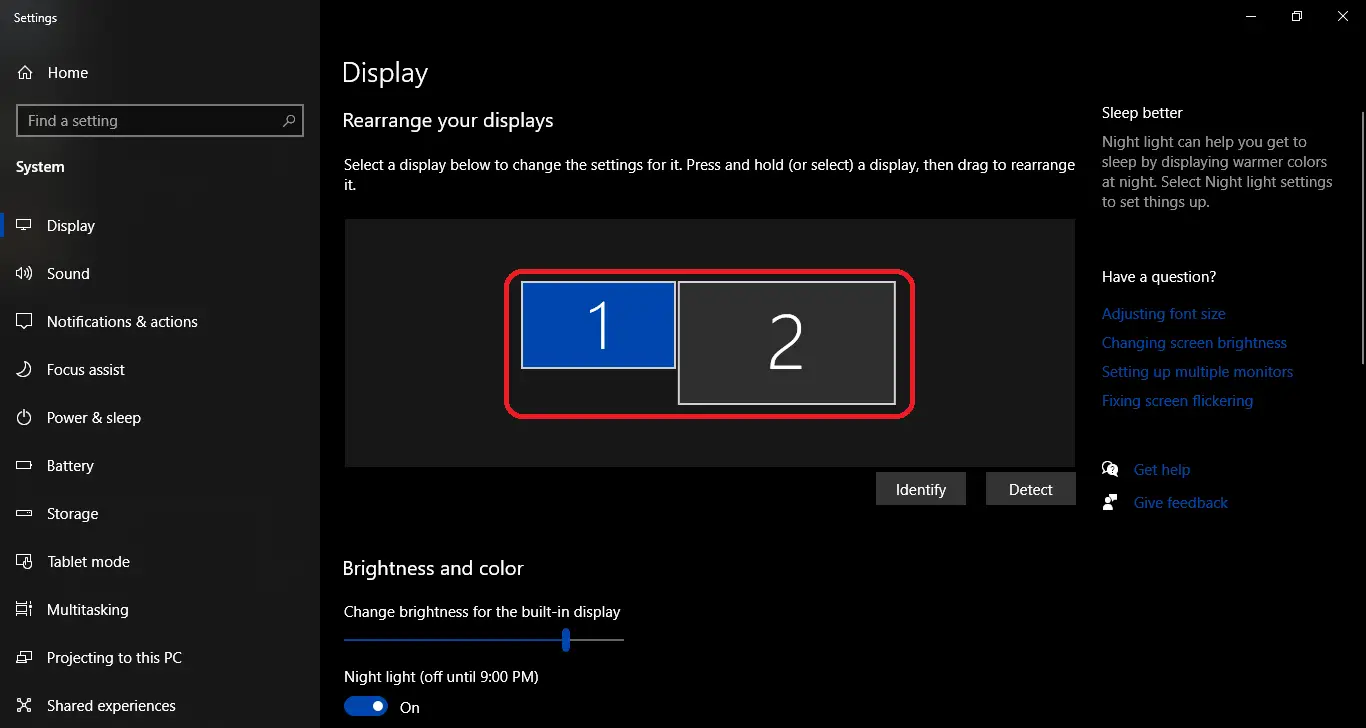










GIPHY App Key not set. Please check settings