

La pandemia de coronavirus en todo el mundo ha obligado a millones de personas a empezar a trabajar desde casa. Están cambiando a las aplicaciones de videoconferencia como Zoom, Microsoft Teams, Skype para asistir a reuniones digitales sobre la marcha. La práctica ha provocado un aumento en la demanda de cámaras web en todo el mundo. O están agotados o cuestan el doble / triple del precio original. Luego también está el hecho de que las computadoras portátiles y MacBooks vienen con una cámara web basura absoluta. La buena noticia es que puede usar fácilmente su iPhone como cámara web en una PC o Mac.
Hay un par de razones más para usar el iPhone como cámara web. Primero, el proceso es bastante fácil de configurar y segundo, la mayoría de las computadoras portátiles vienen con cámaras web de calidad promedio en comparación con la cámara del iPhone. En esta publicación, hablaremos sobre el proceso para configurar la cámara predeterminada del iPhone como una cámara web en PC y Mac. Empecemos por Mac.
Incluso si posee una MacBook que ya tiene una cámara web, debería considerar usar la cámara de su iPhone para realizar videollamadas. Esto se debe a que la calidad del video será notablemente superior al usar el iPhone como cámara web. Hay varias aplicaciones de iPhone que le permiten usar el teléfono como cámara web en la Mac. Entre ellos, EpocCam se ajusta a la descripción con una configuración sencilla y características adecuadas. Siga los pasos a continuación para configurarlo.
Un par de notas antes de comenzar. Siempre es recomendable leer la política de privacidad antes de instalar cualquier software. Y en segundo lugar, estas aplicaciones solicitarán permiso de la cámara y el micrófono para funcionar correctamente, sírvase permitirlo.
Cómo usar el iPhone como cámara web en Mac
Paso 1:Primero, debe descargar la aplicación EpocCam ( enlacede la App Store) de la App Store en el iPhone.
Paso 2:Dirígete a Mac y visita kinoni.comy descarga los controladores macOS para la aplicación. Vaya a la ubicación de descarga en el dispositivo, extraiga el archivo e instálelo en Mac. Los controladores permiten la opción de elegir EpocCam como la cámara predeterminada en aplicaciones como Skype y Zoom.
Paso 3:Descargue la aplicación EpocCam Viewer ( enlace de Mac App Store) desde Mac App Store.
Paso 4:Abra la aplicación EpocCam en el iPhone y mostrará una pantalla en blanco y le pedirá que se conecte a la Mac usando la misma red Wi-Fi o mediante un cable USB.


Paso 5:Use un cable USB para conectar el iPhone a Mac o asegúrese de que ambos dispositivos estén conectados al mismo Wi-Fi.
Paso 6:Podrá ver la vista previa en vivo de la cámara frontal en la aplicación EpocCam Viewer de Mac.


Como ha instalado los controladores necesarios para la aplicación EpocCam, podrá elegirla como la cámara de video predeterminada en aplicaciones como Skype y Zoom. Por ejemplo, puede abrir Skype, ir a Configuración -> Audio y video y seleccionar EpocCam como la cámara predeterminada para el servicio.


EpocCam se puede descargar gratis. Funciona tanto en Mac como en Windows. Como era de esperar, la versión gratuita le permite usar tanto la cámara frontal como la trasera, pero la salida está limitada a una resolución de video de 640 x 480. También viene con anuncios y marcas de agua.


Puede descargar la cámara web EpocCam para la computadora por $ 8, lo que aumenta la calidad del video a 1080p full HD, le permite usar el iPhone como micrófono, elimina anuncios y marcas de agua. Hablemos de los usuarios de Windows.
➤ EpocCam– iPhone| Mac
Cómo usar el iPhone como cámara web en Windows
EpocCam también funciona en Windows. Pero como puede ver en la lista anterior, la versión gratuita es bastante limitada con anuncios y una resolución de video deficiente. La aplicación iVCam en iPhone y Windows permite la transmisión Full HD y viene con una interfaz de usuario más limpia. El software está diseñado específicamente teniendo en cuenta a los usuarios de iPhone y Windows. Vamos a configurarlo. ¿Debemos?
Paso 1:Descargue la aplicación iVCam de App Store ( enlace de App Store) en el iPhone.
Paso 2:muévase a una PC con Windows y descargue el software iVCam ( enlace de descarga) de la fuente oficial.
Paso 3:Instale el software en la PC y asegúrese de que tanto el iPhone como la PC con Windows estén conectados a la misma red Wi-Fi.
Paso 4:Abra la aplicación en el iPhone y su PC con Windows. A continuación, se conectarán automáticamente y podrá ver una transmisión en vivo desde la cámara del iPhone en la PC con Windows.
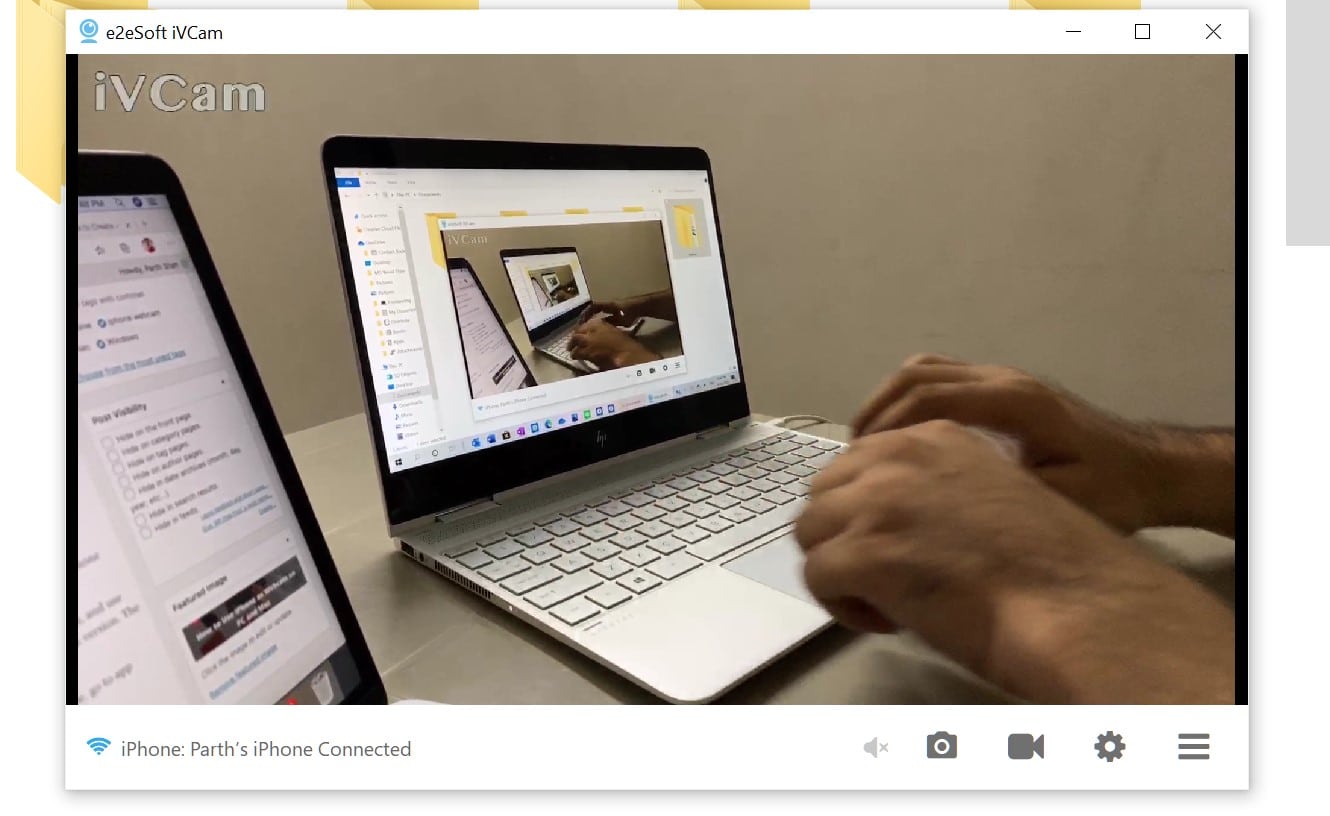
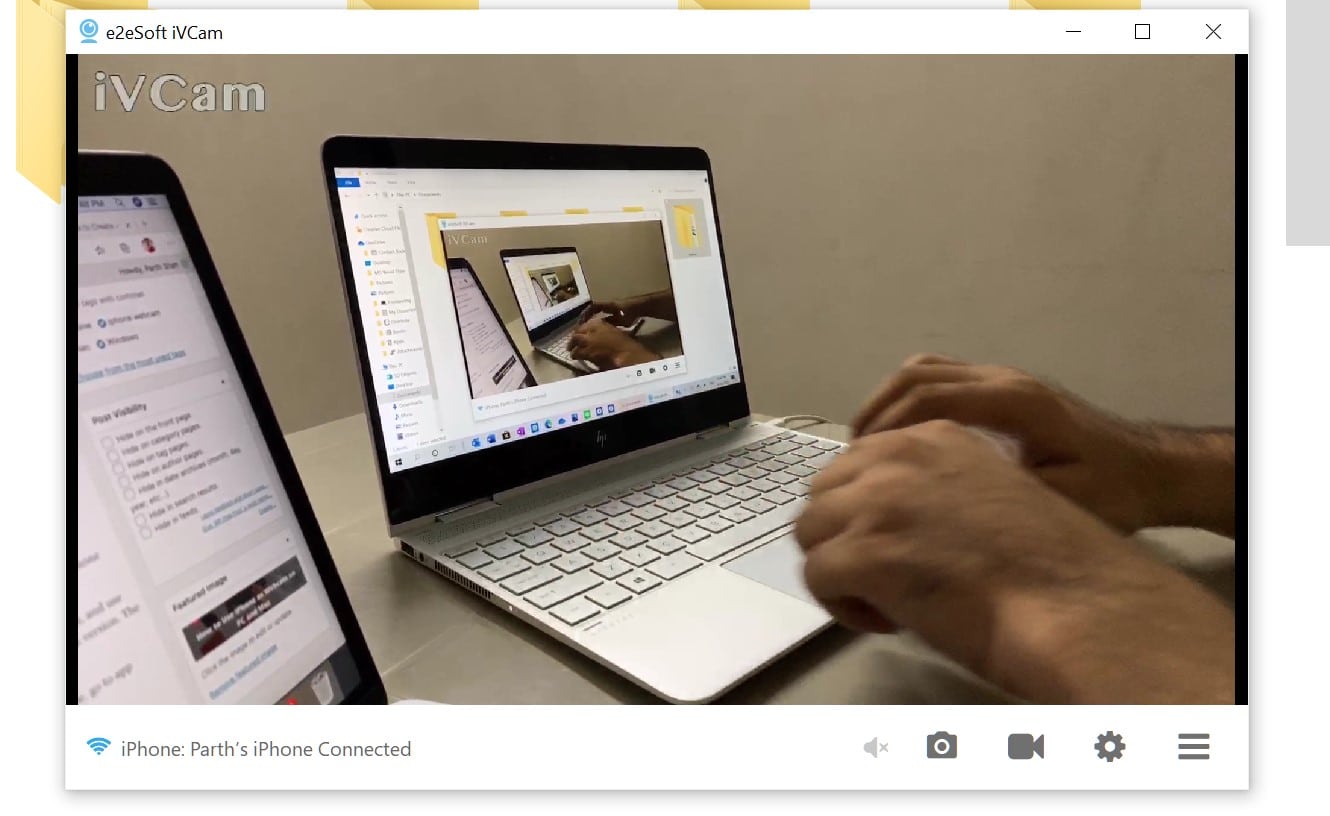
iVCam no se limita a transmitir la cámara del iPhone a la PC. También se pueden aplicar efectos, tomar capturas de pantalla o videos del feed y usar el flash en condiciones de poca luz. Puede aumentar la resolución a 1920 x 1080 a 60 fps. Y sí, todo está incluido en la versión gratuita. La versión pro tiene un precio de $ 10, lo que elimina los anuncios y las marcas de agua.


iVCam funciona perfectamente bien con Skype y Zoom también. No es necesario descargar controladores separados para eso. Abra Skype, vaya a Configuración de la aplicación -> Audio y video y seleccione iVCam como la cámara de video predeterminada para el servicio.


➤ iVCam – iPhone| Ventanas
Para obtener la mejor experiencia, intente utilizar un /2016/11/best-iphone-tripod.html»>soporte para iPhone, un /2016/11/best-iphone-tripod.html»>soporte demesa o un trípode. Y como está transmitiendo una transmisión en vivo desde la cámara del teléfono a la computadora portátil, puede agotar la batería de su teléfono, así que considere usar un banco de energía o un adaptador de corriente también.
¿Qué servicio vas a usar tu iPhone como cámara web en PC y Mac? ¿Ya estás usando una aplicación para hacer eso? Cuéntenos más sobre esto y su experiencia general en la sección de comentarios a continuación.




GIPHY App Key not set. Please check settings