

Las características más populares de los AirPods Pro de Apple son la cancelación activa de ruido y el genial modo de transparencia. En este artículo, explicaremos cómo funcionan estas funciones y también le mostraremos cómo cambiar rápidamente entre la cancelación de ruido y el modo de transparencia en AirPods Pro.
Antes de que le mostremos cómo cambiar entre los diferentes modos de ruido, primero comprendamos la diferencia entre los modos de ruido para que pueda seleccionarlos apropiadamente según su entorno.
¿Qué es la cancelación activa de ruido o ANC en AirPods Pro?
Cuando la cancelación activa de ruido o ANC está habilitada, los AirPods Pro cancelan el ruido externo al detectar los sonidos externos con un micrófono orientado hacia afuera y contrarrestarlos con antirruido. Da como resultado la cancelación de los sonidos externos para que no escuche o los sonidos externos se silencien.
¿Qué es el modo de transparencia en AirPods Pro?
El modo de transparencia es una característica ingeniosa que Apple ha agregado en AirPods Pro. Es lo opuesto a la cancelación activa de ruido. Puede habilitar el modo de transparencia cuando desee tener una conversación rápida con alguien sin necesidad de sacar los AirPods de sus oídos. También puede habilitar el modo de transparencia cuando se encuentra en lugares como el aeropuerto donde no quiere perderse anuncios importantes.
¿Cuál es la diferencia entre el modo de transparencia y apagado en AirPods Pro?
Si se pregunta cuál es la diferencia entre el modo de transparencia y apagado, en el caso del modo de transparencia, en realidad toma el sonido externo y lo presenta en el auricular para proporcionar un sonido mucho más claro. Comprenderá la diferencia cuando esté en un lugar lleno de gente.
{
«@context»: «https://schema.org»,
«@type»: «FAQPage»,
«mainEntity»: [
{
«@type»: «Question»,
«name»: «What is Active Noise Cancellation or ANC on AirPods Pro?»,
«acceptedAnswer»: {
«@type»: «Answer»,
«text»: «When Active Noise Cancellation or ANC is enabled, AirPods Pro cancel external noise by detecting external sounds with an outward-facing microphone, and counter them with anti-noise. It results in cancelling of external sounds so you don’t hear or the external sounds are muted.»
}
}
, {
«@type»: «Question»,
«name»: «What is Transparency Mode on AirPods Pro?»,
«acceptedAnswer»: {
«@type»: «Answer»,
«text»: «Transparency mode is a nifty feature that Apple has added in AirPods Pro. It is the opposite of Active Noise Cancellation. You can enable the transparency mode when you want to have a quick conversation with someone without needing to take out the AirPods from your ears. You can also enable the transparency mode when you are in places like the airport where you don’t want to miss out on important announcements.»
}
}
, {
«@type»: «Question»,
«name»: «What is the Difference between Transparency mode and Off on AirPods Pro?»,
«acceptedAnswer»: {
«@type»: «Answer»,
«text»: «If you are wondering what is the difference between Transparency mode and Off, then in case of transparency mode, it actually takes the external sound and presents them into the earphone to provide a much clearer sound. You will understand the difference when you are in a crowded place.»
}
}
]
}
Cómo cambiar entre cancelación de ruido, modo de transparencia y apagado en AirPods Pro
Hay varias formas de cambiar fácilmente entre los diferentes modos de nivel de ruido.
Cambie entre los modos de cancelación activa de ruido y transparencia en sus AirPods
El método más rápido para cambiar entre los diferentes modos de nivel de ruido es presionar y mantener presionado el sensor de fuerza en el vástago de un AirPod Pro hasta que escuche un timbre. De forma predeterminada, puede cambiar entre el modo de cancelación de ruido y el modo de transparencia.


Puede personalizar los modos entre los que cambiar en la aplicación Configuración en su iPhone o iPad navegando a Bluetooth y tocando el botón de información, y tocando el AirPods Pro apropiado de la lista de dispositivos Bluetooth. Luego, puede tocar el AirPod derecho o izquierdo debajo de la sección Mantener presionado AirPodspara personalizar los modos entre los que cambiar.
Cambie entre los modos de cancelación activa de ruido y transparencia en su iPhone o iPad
Hay dos formas de cambiar entre los diferentes modos de nivel de ruido en el iPhone o iPad.
Centro de control
El método más rápido es a través del Centro de control. Desliza hacia abajo en la esquina superior derecha de tu iPhone o iPad para abrir el Centro de control.
Mientras usa ambos AirPods, mantenga presionado el control deslizante de volumen hasta que vea los controles adicionales. Debería ver el icono de AirPods en el control deslizante para confirmar que está conectado a AirPods Pro.


Toque Cancelación de ruido, Transparencia o Desactivado.


Aplicación de configuración
Inicie la aplicación Configuración en su iPhone o iPad.
Luego navega hasta Bluetooth.
Toque el botón Informaciónjunto a sus AirPods en la lista de dispositivos Bluetooth.
Toque Cancelación de ruido, Transparencia o Desactivado.


Cambie entre los modos de cancelación activa de ruido y transparencia en su Apple Watch
Desliza hacia arriba la esfera del reloj para acceder al Centro de control en tu Apple Watch.
Luego toque el ícono de AirPlay.
Toque Cancelación de ruido, Transparencia o Desactivado.
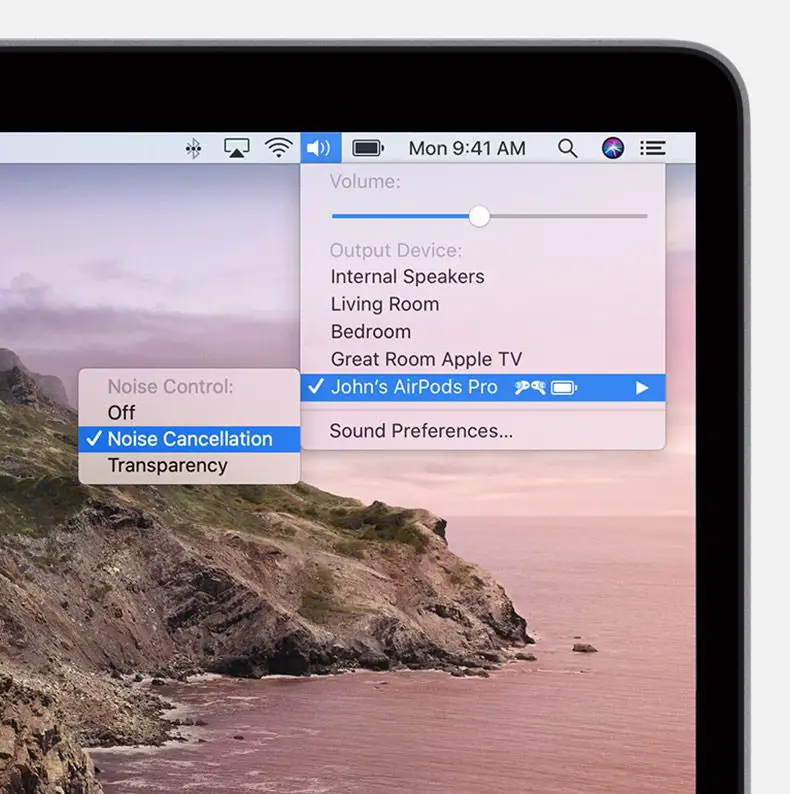
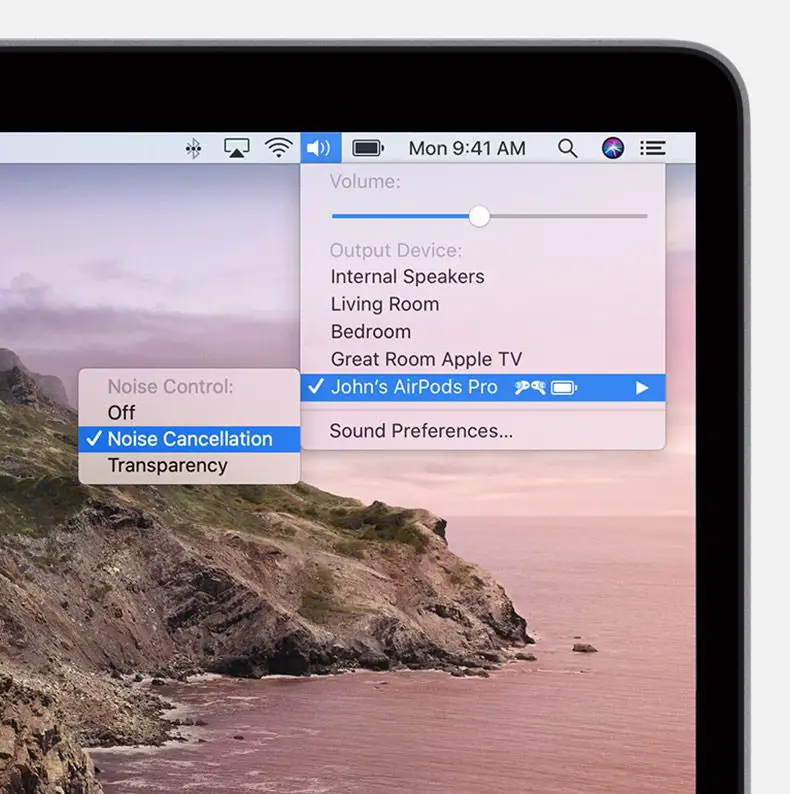
Cambiar entre diferentes modos de nivel de ruido en su Mac
Cuando su AirPods Pro esté conectado a su Mac, haga clic en el icono de control de volumen en la barra de menú de su Mac.
Elija su AirPods Pro de la lista de dispositivos, luego elija Cancelación de ruido, Transparencia o Desactivado.
Estas son todas las formas de cambiar entre los diferentes modos de nivel de ruido de AirPods Pro. Espero que ayude. No dude en escribirme en los comentarios si tiene alguna pregunta.




GIPHY App Key not set. Please check settings