

¿El micrófono del iPhone ha dejado de funcionar repentinamente? ¿O la gente se queja de no poder escuchar tu voz con claridad? ¿O los videos y el audio grabados en su iPhone tienen una calidad de audio deficiente? Lo más probable es que el micrófono de su dispositivo no funcione como se esperaba. Ahora, antes de que entre en pánico, no es necesario que se apresure a acercarse a Apple Store para obtener una solución. El error puede estar relacionado tanto con el hardware como con el software.
En esta publicación, primero veremos el procedimiento para verificar primero si el micrófono de su iPhone funciona correctamente o no. Después de eso, lo guiaremos a través de varios pasos de solución de problemas que, con suerte, arreglarán el micrófono de su iPhone para siempre.
Prueba el micrófono de tu iPhone
Los modelos recientes de iPhone como iPhone 11/11 Pro, iPhone 11 Pro Max, iPhone X / XS Max, iPhone XR, iPhone 8 / 8Plus vienen con tres micrófonos: uno en la parte superior, uno en la parte trasera y el tercero en la parte inferior. .
Para verificar el micrófono delantero y trasero, simplemente grabe dos videos rápidos usando la cámara para selfies y la trasera y verifique el audio. Para el micrófono inferior, abra la aplicación de notas de voz en el iPhone y capture una nota de voz colocando el micrófono cerca de su boca. Toca esa nota y comprueba si el audio es nítido o no. Si encuentra que su voz se desvanece o se rompe en el medio, entonces es necesario revisar el micrófono de su iPhone.
Cómo arreglar el micrófono de tu iPhone
Límpielo con un cepillo de dientes
Esas diminutas partículas de polvo que se pegan en el micrófono de su dispositivo pueden ser el motivo de una salida de voz apagada en las llamadas. Puede limpiar el micrófono de su iPhone con un cepillo de dientes limpio o un compresor de aire. Pero, tenga cuidado con el flujo de aire comprimido, manténgalo bajo, de lo contrario puede dañar las partes internas de su iPhone. No , no introduzca ningún objeto punzante en el orificio del micrófono de tu iPhone ya que puede llegar a dañarlo permanentemente.


Mientras lo hace, también puede considerar limpiar su iPhone. Puedes leer nuestra guía exhaustiva sobre /2020/02/clean-disinfect-iphone.html»>cómo desinfectar el iPhonepara hacerlo de la manera correcta.
Desconectar dispositivos Bluetooth
Esto me pasa todo el tiempo. Mis auriculares inalámbricos Funcl AIcuando están inactivos en el estuche de carga, se encienden automáticamente y se conectan a mi iPhone. Entonces, cuando recibo una llamada en mi iPhone, el dispositivo la envía al dispositivo conectado y no puedo escuchar a la otra persona. Esto también puede sucederle si su iPhone está conectado a un altavoz Bluetooth externo o al sistema de información y entretenimiento de su automóvil.


Siempre se recomienda que desconecte manualmente los dispositivos Bluetooth de su iPhone en tales escenarios desde el centro de control para evitar tales problemas.
Asegúrese de que nada cubra el micrófono de su iPhone
La mayoría de la gente usa fundas de terceros para proteger sus iPhones. Los legítimos están bien, pero si está utilizando un estuche barato de un proveedor desconocido, asegúrese de que los orificios en la parte inferior del estuche sean precisos con los de su iPhone. Si los orificios no están alineados, terminarán cubriendo el micrófono de su iPhone, lo que provocará problemas de calidad con el micrófono.


Desactiva la cancelación de ruido
iOS de forma predeterminada habilita la cancelación de ruido para reducir el ruido ambiental en las llamadas telefónicas cuando se acerca el auricular al oído. Si bien esto funciona bien en la mayoría de los escenarios, puede terminar amortiguando su voz si está hablando con alguien mientras está acostado en la cama.


Inicie la aplicación Configuración en su iPhone y navegue hasta Accesibilidad> Audio / Visual. Desactive la palanca de cancelación de ruido. Haga una llamada con un amigo y asegúrese de que el micrófono funcione correctamente. Si sigue funcionando mal, vuelve a habilitar la función y pasa al siguiente truco.


Habilitar el acceso al micrófono para aplicaciones de terceros
¿Tiene problemas con las videollamadas en aplicaciones como FaceTime, Skype o WhatsApp? Lo más probable es que no hayas habilitado el permiso para el micrófono para estas aplicaciones.


Sumérjase en la aplicación Configuración de iPhone> Privacidad> Micrófono y habilite el acceso del micrófono a las aplicaciones relevantes.
Restablecimiento completo de su iPhone
¿Cómo puedo perder este? El restablecimiento completo de su iPhone puede solucionar problemas ocasionales de software en el dispositivo. Hacer esto solo reiniciará su iPhone y no tocará sus datos de ninguna manera.
Los propietarios de iPhone X y nuevos iPhone como el XR / 11/11 Pro pueden seguir /2018/10/iphone-xr-how-hard-reset.html»>esta guía para restablecersu dispositivo, mientras que los usuarios de iPhone 7 y mayores deberán /2016/09/how-hard-reset-iphone-7.html»>seguir esta guía.
Restablecer todas las configuraciones de iPhone
Si el micrófono de su iPhone aún no funciona correctamente después de seguir todos los pasos anteriores, considere tomar esto como último recurso. Tendrá que restablecer su iPhone a la configuración de fábrica. No borrará ninguna aplicación o sus datos, pero el paso eliminará todas las contraseñas de Wi-Fi guardadas.


Dirígete a la aplicación Configuración de iPhone y ve a General> Restablecer> y elige la opción Restablecer todas las configuraciones.
Actualiza tu iPhone
La reciente actualización /ios-13″>de iOS 13 deApple no está recibiendo el visto bueno de los usuarios. La actualización ha estado plagada de errores y Apple está lanzando actualizaciones de software más que nunca. Si el problema del micrófono en su iPhone apareció después de una actualización de software reciente, debe actualizar su dispositivo a la última versión de iOS para ver si eso resuelve el problema o no.
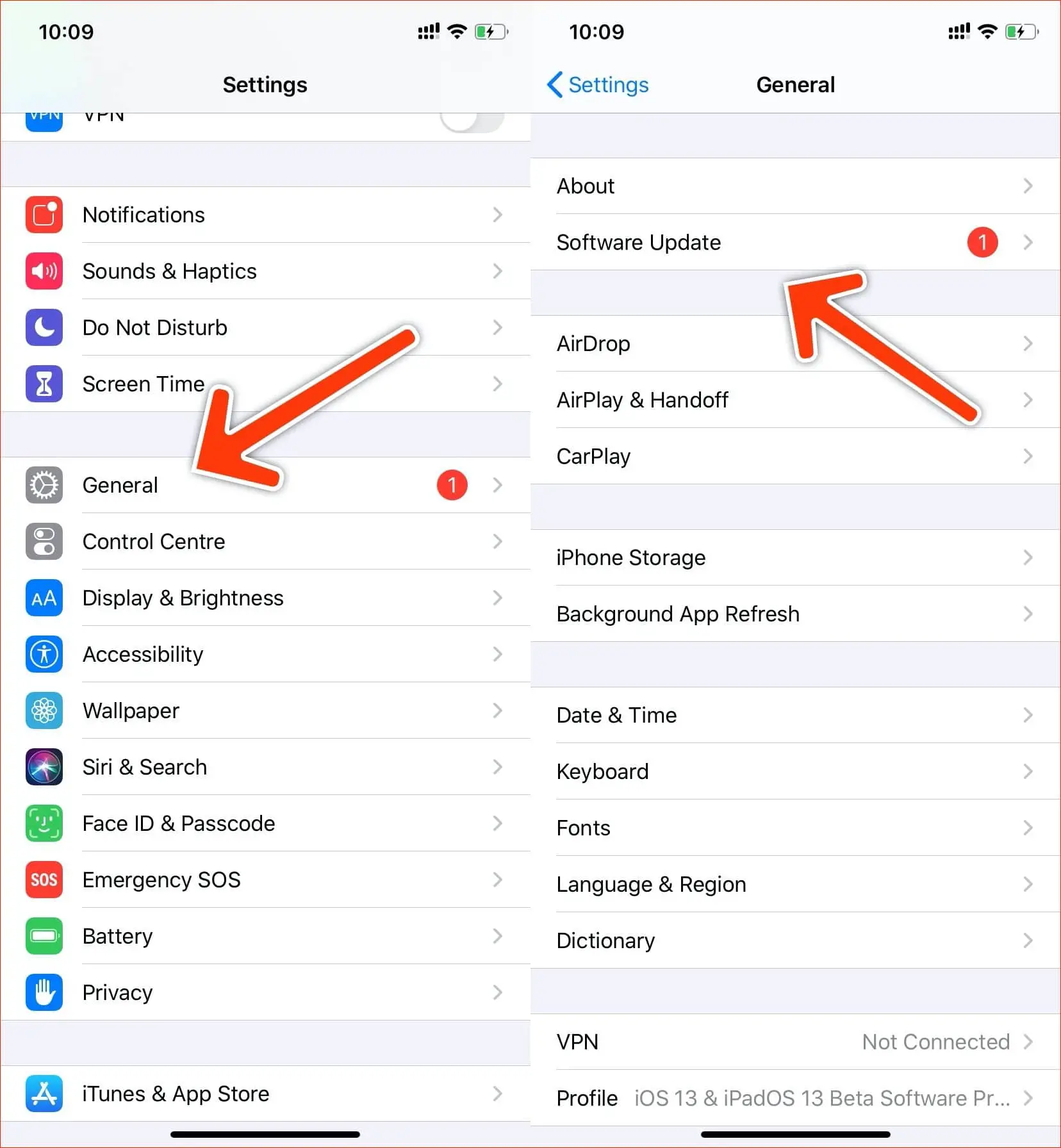
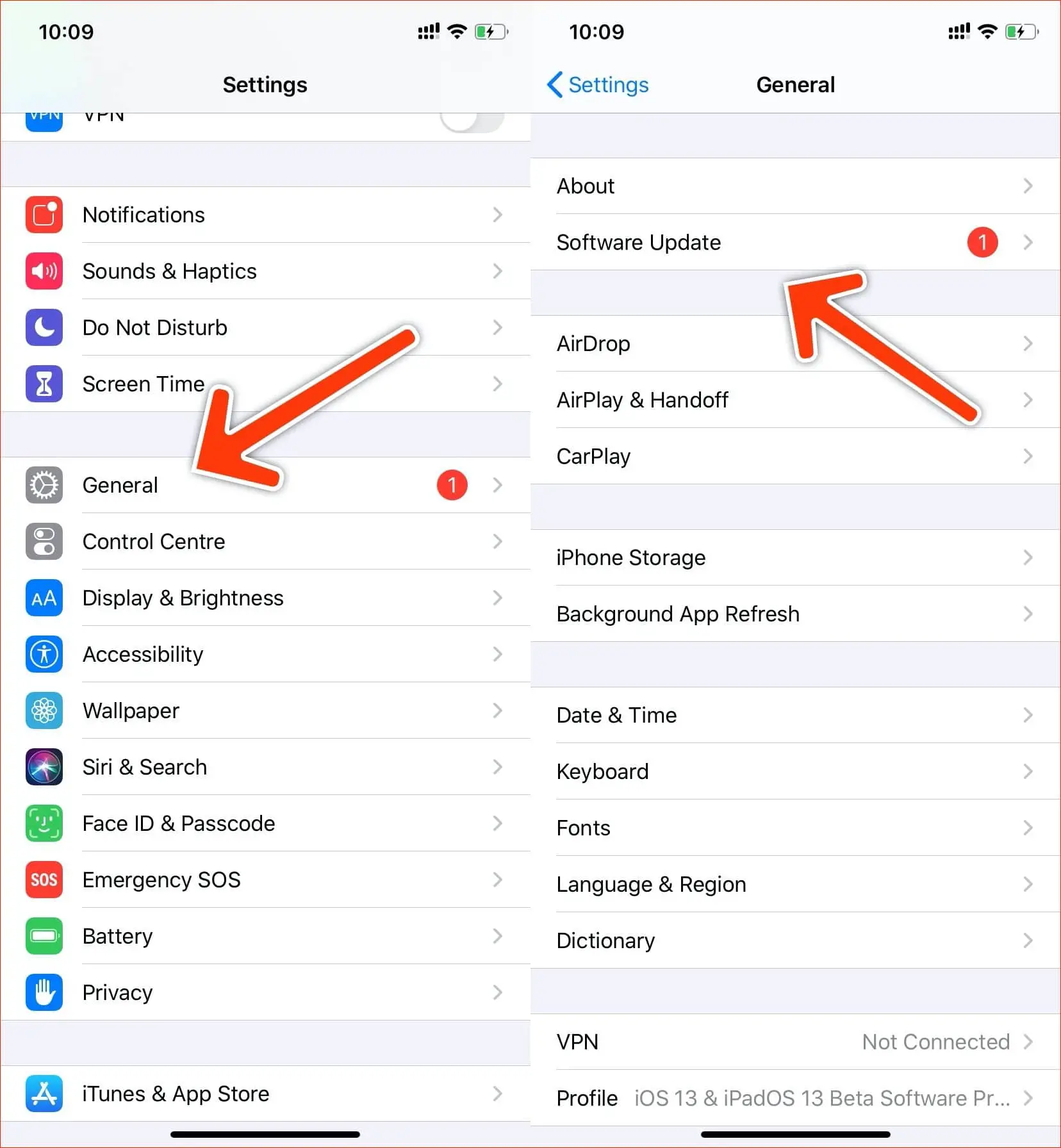
Vaya a Configuración de iPhone> General> Actualización de software y descargue la última versión de iOS en su dispositivo.
Siga la guía anterior paso a paso, y estoy seguro de que tendrá un micrófono fijo en su iPhone. Si aún no funciona, es hora de visitar el centro Apple más cercano. En caso de que alguno de los pasos anteriores funcione para resolver el problema del micrófono de su iPhone, deje un comentario y háganoslo saber.




GIPHY App Key not set. Please check settings