

Microsoft ha realizado mejoras constantes y significativas en Windows 10, por lo que cada vez más propietarios de macOS desde hace mucho tiempo lo están cambiando. Si bien macOS tiene sus propias fortalezas, Apple se ha centrado principalmente en iOS durante los últimos años y se nota.
Si bien Microsoft ha agregado algunas características nuevas importantes a Windows 10 en los últimos años, macOS solo ha obtenido algunas mejoras menores. Luego, también está el hecho de que muchas aplicaciones todavía solo están disponibles para Windows, lo que obliga a muchas personas a usarlas como su sistema operativo principal. Independientemente de cuál sea el caso, si es propietario de una MacBook y está buscando instalar Windows 10 en su Mac con fines laborales, o solo con fines educativos, consulte los pasos a continuación para saber cómo hacerlo.
Afortunadamente, Apple hace que sea bastante sencillo usar Boot Camp e instalar Windows en tu Mac. Sin embargo, Boot Camp solo admite Windows 8 o superior y solo versiones de 64 bits del sistema operativo. Por lo tanto, es importante que tenga en sus manos la versión correcta del sistema operativo. Y sí, tendrá que tener en sus manos una ISO de instalación original de Windows 10 antes de pasar a los pasos a continuación.


Si aún no tiene una ISO de Windows 10, puede descargarla directamente desde Microsoft. También deberá asegurarse de tener 55 GB de espacio de almacenamiento gratuito en su Mac y tener acceso a una memoria USB de 16 GB o más. Cuanto más rápido sea el pendrive, más rápido será el proceso de instalación. Para crear una unidad USB de arranque de Windows 10, puede utilizar la propia herramienta de descarga de USB / DVD de Windows deMicrosoft . La mayoría de los usuarios terminan recibiendo un error durante la instalación debido a un medio de instalación USB defectuoso o inadecuado. Es por eso que le recomiendo encarecidamente que cree el disco USB de arranque de Windows 10 utilizando la herramienta oficial de Microsoft.
Algunas de las últimas Mac no requieren acceso a una memoria USB, ya que almacenan los archivos de instalación en el propio disco. En tales Mac, simplemente necesita asegurarse de que el archivo ISO esté almacenado en su disco duro.
Si posee alguna de las siguientes Mac, no necesita una memoria USB:
- MacBook Pro (2015 y posteriores)
- MacBook Air (2015 y posteriores)
- MacBook (2015 y posteriores)
- iMac (2015 y posterior)
- iMac Pro
- Mac Pro (finales de 2013)
Macs compatibles con Windows 10
Según Apple, las siguientes Mac son compatibles con la versión de 64 bits de Windows 10:
- MacBook Pro (2012 y posteriores)
- MacBook Air (2012 y posteriores)
- MacBook (2015 y posteriores)
- iMac Pro (2017)
- iMac (2012 y posteriores)
- Mac mini (2012 y posteriores)
- Mac mini Server (finales de 2012)
- Mac Pro (finales de 2013)
Cosas que saber
Antes de pasar a los pasos de instalación a continuación, hay algunas cosas que debe saber. Si bien Windows 10 funciona bien en una Mac, hay algunos compromisos que tendrá que hacer. En primer lugar, la duración de la batería de su MacBook se va a perder con Windows 10. No hay mucho que pueda hacer aquí y esta es una compensación con la que tendrá que aprender a vivir. En segundo lugar, no podrá acceder a la partición macOS mientras ejecuta Windows 10. Y para copiar / pegar archivos desde la partición Windows 10 en macOS, primero tendrá que instalar un controlador NTFS en su Mac.
En tercer lugar, la mayoría de los atajos de teclado que funcionan en macOS no funcionarán en Windows 10. Esto se debe a que la tecla Comando simplemente no funcionará en este último, ya que el sistema operativo utiliza principalmente la tecla Ctrl. Puede reasignar la tecla Comando a la tecla Ctrl desde la configuración para evitar que su memoria muscular se dispare.
Cómo instalar Windows 10 usando Boot Camp en tu Mac
Paso 1: en tu Mac, abre la aplicación Boot Camp Assistant. Se encuentra dentro de la carpeta Utilidades en la carpeta Aplicaciones.


Paso 2: Continúe con el siguiente paso donde tendrá que apuntar Boot Camp a la ISO de Windows 10 y también particionar el disco duro existente en su Mac para liberar espacio para Windows 10. Tómese su tiempo y decida el tamaño de la partición ya que no puede expandir / encoger la partición más adelante.
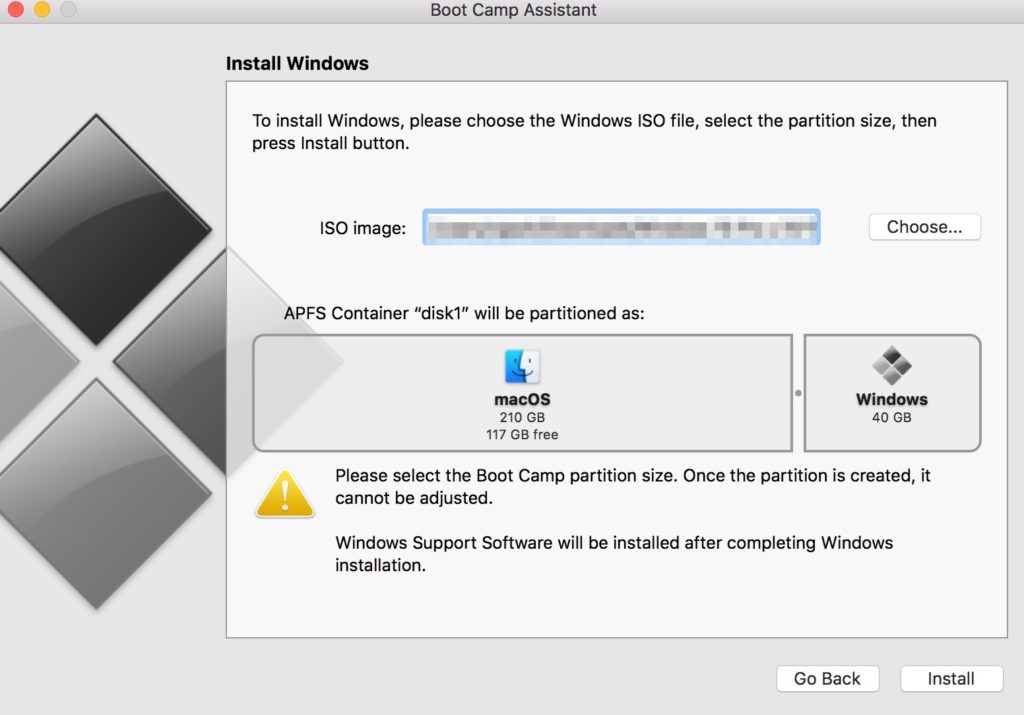
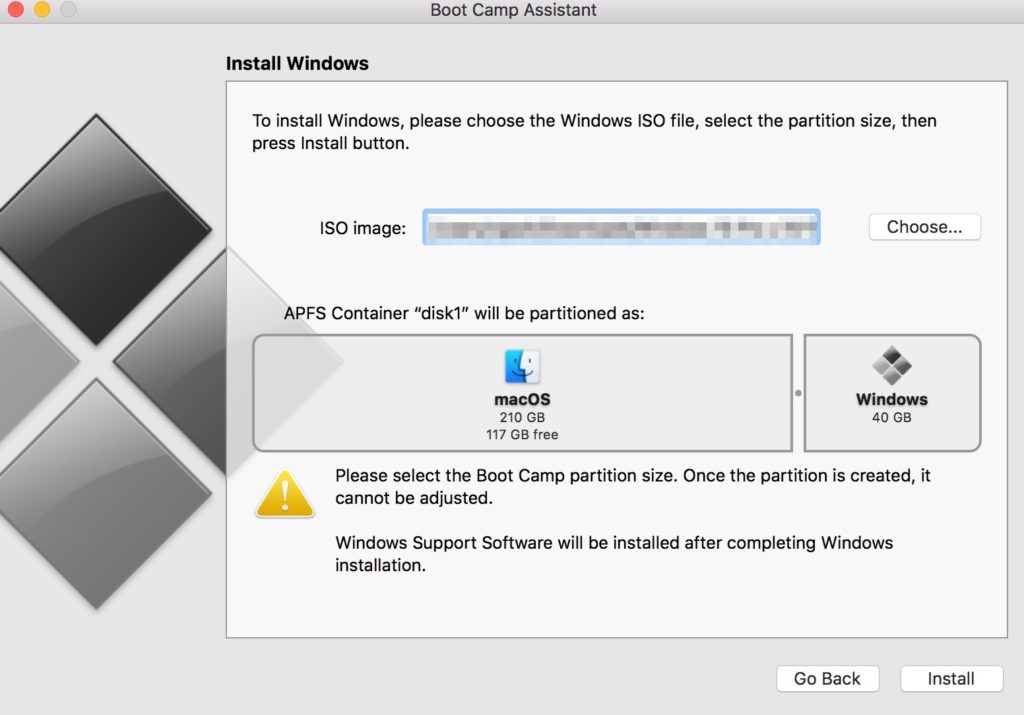
Paso 3: Boot Camp procederá a descargar el software de soporte de Windows. Dependiendo de la velocidad de su conexión a Internet, esto puede tardar entre 5 y 10 minutos. Una vez descargado, el instalador continuará y particionará el disco duro de su Mac y continuará con el proceso de instalación.


El Asistente de Boot Camp le pedirá su contraseña de administrador, después de lo cual reiniciará su MacBook y será recibido con el instalador de Windows 10. Proceda a instalar Windows 10 como lo haría en cualquier otra PC. Los pasos son bastante sencillos y es poco probable que tenga problemas. Durante el proceso, se le pedirá que seleccione la partición donde desea instalar Windows 10. Seleccione la partición «Boot Camp» y formatee como NTFS para continuar con la instalación.


Una vez que haya terminado con la instalación de Windows 10, configure el sistema operativo y luego proceda a actualizarlo para descargar las actualizaciones de controladores relevantes para el sistema operativo.


Una vez que pase la fase de configuración inicial y llegue al escritorio, el instalador de Boot Camp comenzará a instalar automáticamente los controladores necesarios para su Mac.
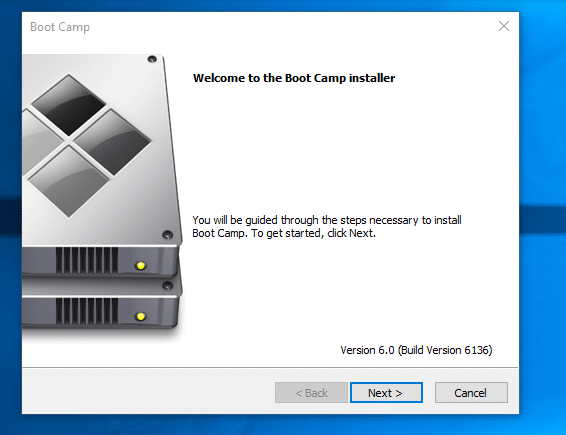
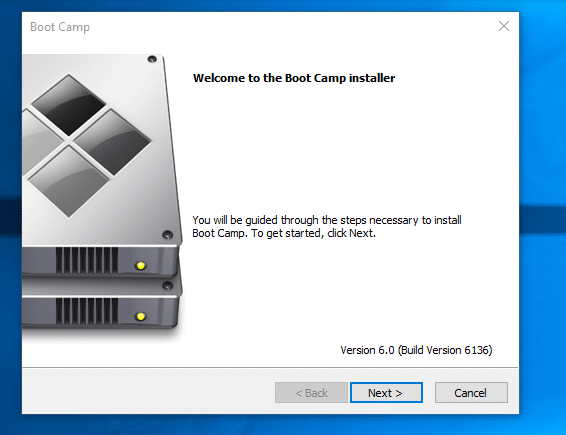
Cómo arrancar entre macOS y Windows 10
Una vez que haya terminado de instalar Windows 10 en su Mac, querrá saber cómo arrancar alternativamente en los dos sistemas operativos. Para cambiar entre los dos sistemas operativos, deberá reiniciar su Mac. Tan pronto como se reinicie y escuche el timbre o vea el logotipo de Apple, mantenga presionada la tecla Opción. Esto abrirá el administrador de arranque desde donde seleccionas macOS o la partición de Windows 10 para arrancar.
Recuerde que, de forma predeterminada, su Mac se iniciará automáticamente en el último sistema operativo en el que había iniciado. Por lo tanto, si usa principalmente Windows 10, su Mac se iniciará automáticamente en Windows.
Cómo quitar Windows 10 de tu Mac
Si desea desinstalar Windows 10 de su Mac, los pasos son bastante sencillos. Simplemente inicie macOS, abra el Asistente Boot Camp, seleccione la opción ‘Eliminar Windows 7 o versión posterior’ y haga clic en Continuar. Finalmente, haga clic en Restaurar para que Windows 10 se elimine de su Mac y la partición macOS se restaure a su tamaño original. Asegúrese de haber hecho una copia de seguridad de todos sus datos almacenados en la partición de Windows 10, ya que se borrarían por completo.
Si termina enfrentando algún problema al instalar Windows 10 en su Mac, deje un comentario y lo ayudaremos. Y si puede instalarlo con éxito, informe a nuestros lectores cómo le ha ido la experiencia de usar Windows en su Mac.




GIPHY App Key not set. Please check settings