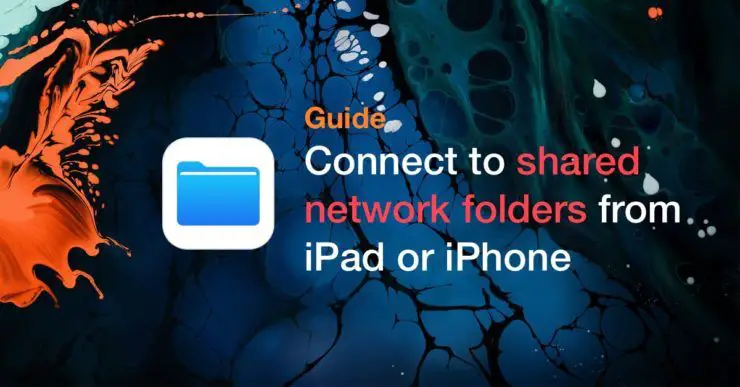
Con iPadOS 13, Apple actualizó la aplicación Archivos para permitir conexiones a servidores de archivos SMB, incluidas las carpetas compartidas de Windows, en una red. Esto elimina la necesidad de descargar e instalar aplicaciones de terceros. Los usuarios pueden crear, editar y eliminar fácilmente archivos en las carpetas compartidas como si fueran accesibles localmente. A continuación, le indicamos cómo puede conectar y utilizar carpetas de Windows compartidas desde su iPhone o iPad.
Acceda a carpetas compartidas de Windows en iPad y iPhone
Antes de comenzar, tenga en cuenta lo siguiente:
- Debería tener la última versión de iOS 13 o iPadOS 13 en su iPhone o iPad. Si bien esta guía se centró en el iPad, funciona de la misma manera en un iPhone.
- También necesitaría tener carpetas compartidas disponibles desde una PC con Windows, Mac o NAS (almacenamiento conectado a la red). Estos servidores se pueden ubicar localmente o en Internet.
- Obtenga la dirección del servidor, el nombre de usuario y la contraseña. La dirección del servidor puede tener la forma de una dirección IP, por ejemplo, 192.168.1.1 en una red local o 64.233.160.0 en Internet. También puede tener la forma de un dominio como exampleurl.com/server .
Una vez que tengas toda la información, sigue los siguientes pasos:
- Abra la aplicación Archivos en su iPhone o iPad y toque el botón de tres puntos en la parte superior izquierda. Toque Conectar al servidor en el menú.

- Ingrese la dirección del servidor y toque Conectar.

- Se le dará la opción de conectarse como usuario invitado o como usuario registrado. Según cómo se configuran los permisos de seguridad y las cuentas en su servidor de archivos, seleccione la opción correcta e ingrese el nombre de usuario y la contraseña si es necesario. Toque siguiente una vez hecho.

- Eso es. Ahora estará conectado a la carpeta compartida. La carpeta se mostrará bajo un nuevo encabezado «compartido» en la barra lateral izquierda. Puede navegar por sus carpetas como lo haría con los archivos locales de iPad o los archivos de iCloud Drive.

- La aplicación Archivos admite funciones como copiar, mover, eliminar, duplicar y cambiar el nombre de archivos para carpetas compartidas. Ya sea que acceda a carpetas compartidas de Windows, carpetas de Mac o servidores de archivos de Linux, se admiten las mismas funciones de administración de archivos. Es posible que no pueda abrir ciertos archivos si no tiene una aplicación compatible en su iPad o iPhone para abrirlos.

- También puede crear carpetas nuevas presionando prolongadamente un espacio vacío en la aplicación. La aplicación también le dará la opción de escanear documentos y guardarlos directamente en la carpeta compartida en el servidor de archivos.

- Al tocar Información, se mostrarán detalles como el nombre de la carpeta, la ubicación y las fechas de creación, sin embargo, la aplicación Archivos no muestra el tamaño de la carpeta.

Una vez que haya terminado de usar su servidor de archivos, puede tocar el botón de expulsión junto a la dirección del servidor de archivos en Compartido en la barra lateral izquierda. Esto lo desconectará del servidor de archivos. Puede volver a conectarse fácilmente yendo a la opción Conectarse al servidor, ya que la aplicación Archivos habrá guardado los detalles en la lista ‘Servidores recientes’. Puede eliminar sus servidores recientes, si no desea que se muestren aquí.
¿Se conecta a sus servidores de archivos a menudo desde su iPhone o iPad? Háganos saber su experiencia y flujo de trabajo en los comentarios a continuación.
Consulte nuestras otras guías para iPadOS e iOS 13:
- Cómo cambiar el tamaño de los iconos de la aplicación en la pantalla de inicio de iPadOS
- Cómo usar el modo Picture-in-Picture en YouTube en iPadOS
- Desactive las pegatinas Memoji en iOS 13 / iPadOS 13 en iPhone, iPad
- Cómo agregar filtros a videos en iOS 13 / iPadOS 13 en iPhone y iPad
- Cómo usar WhatsApp en iPad con iPadOS






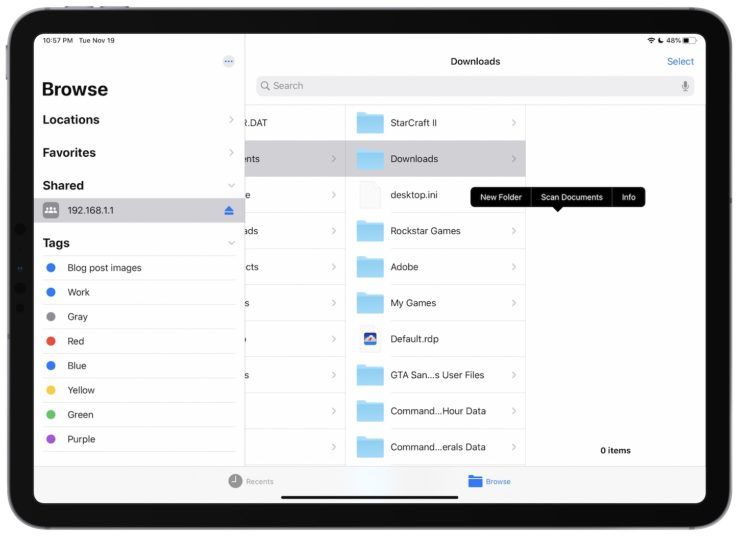




GIPHY App Key not set. Please check settings