
Un controlador defectuoso puede resultar en una experiencia de Windows bastante problemática ya que el hardware de su PC seguiría funcionando mal de vez en cuando. Sin embargo, no siempre es el hardware el culpable si el comportamiento de su PC se vuelve extraño.
El primer paso para la resolución de problemas es actualizar los controladores en su PC con Windows 10 para asegurarse de que el lado del software funcione sin problemas. Si el problema persiste, puede pasar a las siguientes medidas que tenga a mano.
Cómo actualizar los controladores en Windows 10 en solo unos sencillos pasos:
- Haga clic con el botón derecho en el menú Inicio y seleccione Administrador de dispositivos en el menú emergente.

- En el Administrador de dispositivos, puede ver todo el hardware presente en su PC alineado en orden alfabético.

- Simplemente seleccione el menú desplegable de hardware que está funcionando mal y, en este caso, tenemos la pestaña Ratones y otros dispositivos señaladores . Su mouse podría estar registrando toques fantasmas o no responder a los comandos de desplazamiento, y esto resuelve el problema en la mayoría de los casos.

- Haga clic con el botón derecho en el dispositivo que no funciona y seleccione Actualizar controlador para continuar.

- El asistente de actualización de controladores le preguntará si desea buscar software de controlador actualizado automáticamente o buscar software de controlador en su computadora. Puede hacer clic en Buscar automáticamente el software del controlador actualizado para minimizar la molestia y dejar que su computadora haga todo el trabajo duro, ya que buscará en línea las últimas actualizaciones de controladores disponibles para su hardware. Pero si ya ha descargado previamente un controlador para su hardware y está integrado en el disco duro de su computadora, haga clic en Buscar software de controlador en mi computadora , seleccione el archivo e instalará el hardware en consecuencia.

- Si eligió la primera opción, el sistema ahora buscará el software del controlador actualizado para el hardware que seleccionó. Este proceso puede tardar unos minutos en completarse.

- El asistente de actualización le solicitará Instalar controladores … una vez que se haya localizado una actualización adecuada y comience la instalación automáticamente.

- El sistema le informará una vez que el controlador se haya actualizado correctamente, pero tendrá que reiniciar su PC para que se active el controlador actualizado. Haga clic en Cerrar para salir.

- Para ver los cambios actualizados del controlador realizados, haga clic derecho en el dispositivo de hardware desde el Administrador de dispositivos nuevamente como en el Paso 4 y seleccione Propiedades .

- El estado del dispositivo le informará que el dispositivo está funcionando correctamente . Cambie a la pestaña Controlador para obtener más información sobre el controlador instalado.

- Puede ver detalles como el proveedor del controlador, la fecha del controlador , la versión del controlador , en la pestaña Controladores. Esto podría ayudarlo a verificar si el último controlador instalado fue exitoso o no. Haga clic en Aceptar para salir.

Es de esperar que estos pasos le hayan ayudado a actualizar los controladores de Windows 10 en su PC. En la mayoría de los casos, los controladores actualizados ayudan a rectificar las incompatibilidades e inconvenientes de hardware que ha estado enfrentando para garantizar una mejor experiencia de usuario.


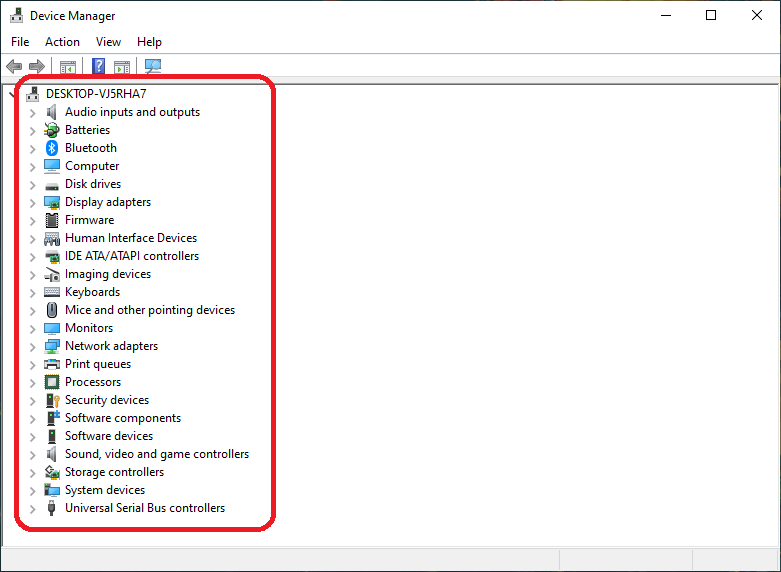






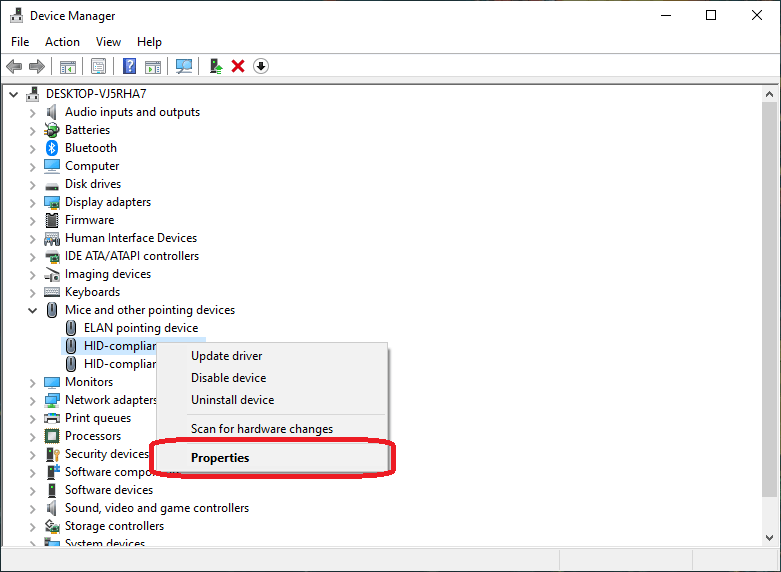





GIPHY App Key not set. Please check settings