
Zoom se ha convertido en una de las mejores aplicaciones para reuniones virtuales y se ha convertido en la plataforma de videoconferencia predeterminada para más de 300 millones de personas en todo el mundo a diario. Puede organizar reuniones de negocios, paneles de discusión o incluso programar clases virtuales en Zoom, especialmente después de la actualización de Zoom 5.0, que corrige todas sus fallas de seguridad anteriores .
Zoom le permite agregar hasta 100 participantes en línea en una sola habitación para un usuario básico e incluye funciones Pro con licencia para uso comercial. A continuación, le mostramos cómo puede configurar una reunión, grabar y compartir la pantalla en Zoom en Windows 10 junto con el uso de la duplicación de pantalla en iPhone y iPad.
Cómo configurar una reunión en Zoom
- Abra el menú Inicio y escriba zoom en la barra de búsqueda. Haga clic en la aplicación Iniciar Zoom para continuar. Si no tiene la aplicación instalada en su PC, puede descargarla desde aquí .

- Haga clic en el icono Nueva reunión para iniciar una nueva reunión.

- Seleccione la opción Unirse con audio de computadora para habilitar el altavoz y el micrófono de su computadora. Si cierra la ventana sin habilitar el audio de la computadora, enfrentará problemas de entrada / salida de audio ya que Zoom no podrá acceder a su micrófono o altavoz.

- Zoom ahora le permite actualizar los privilegios de host desde la pestaña Seguridad después de algunas vulnerabilidades que se informaron recientemente. Puede bloquear la reunión para evitar que los nuevos participantes se bloqueen junto con las opciones para deshabilitar el chat, compartir la pantalla y cambiar el nombre de los permisos de los participantes.

- Para enviar una invitación a los participantes, haga clic en el icono de información en la esquina superior izquierda de la ventana para revelar la ID de la reunión junto con la URL de la invitación que puede copiar y reenviar para invitar a otros miembros.

Cómo compartir la pantalla en Zoom
- Haga clic en el botón verde Compartir pantalla para abrir el menú Compartir pantalla.

- Hay un total de cuatro modos en Zoom, que incluyen la pantalla, la pizarra, el iPhone / iPad y el navegador compartido. Si desea compartir el sonido de la computadora junto con la pantalla, simplemente debe marcar la casilla Compartir sonido de la computadora para habilitar el sonido de la computadora.

- Seleccione la opción Pantalla y después de marcar la casilla Compartir sonido de la computadora , haga clic en el botón Compartir en la esquina inferior derecha para comenzar a compartir su pantalla.

Cómo grabar la pantalla con zoom
- Para grabar su pantalla en Zoom, presione las teclas Alt + R o seleccione Grabar en la pestaña Más.

- Para detener o pausar la grabación, haga clic en la pestaña Más nuevamente y seleccione Detener grabación o Pausar grabación .

- Una vez que haya terminado con la tarea y desee finalizar la pantalla compartida, haga clic en el botón rojo Detener compartir como se resalta a continuación.

Pizarra en Zoom
- Si necesita un espacio vacío para una discusión durante una reunión, seleccione el modo Pizarra y haga clic en el botón Compartir en la esquina inferior derecha para comenzar.

- El modo de pizarra le permite proyectar un espacio en blanco vacío donde puede tomar notas, dibujar formas o ilustrar objetos usando la herramienta de lápiz mientras sus participantes pueden ver e incluso agregar a su entrada.

Duplicación de pantalla usando iPhone / iPad en Zoom
- Seleccione el modo iPhone / iPad de los modos de pantalla compartida disponibles en Zoom y haga clic en el botón Compartir en la esquina inferior derecha para continuar.

- Ahora le pedirá que habilite Screen Mirroring desde su iPhone / iPad.

- En su iPhone, deslice el dedo hacia arriba desde la parte inferior para abrir el Centro de control y luego seleccione Screen Mirroring .

- Toque el nombre de su dispositivo como se muestra en la ventana de Zoom en su PC para comenzar a compartir.

- Ahora puede ver la pantalla de su teléfono reflejada a través de Zoom en Windows 10.

Puede configurar fácilmente una reunión, grabar y compartir su pantalla en Zoom en Windows 10 con estos sencillos pasos.



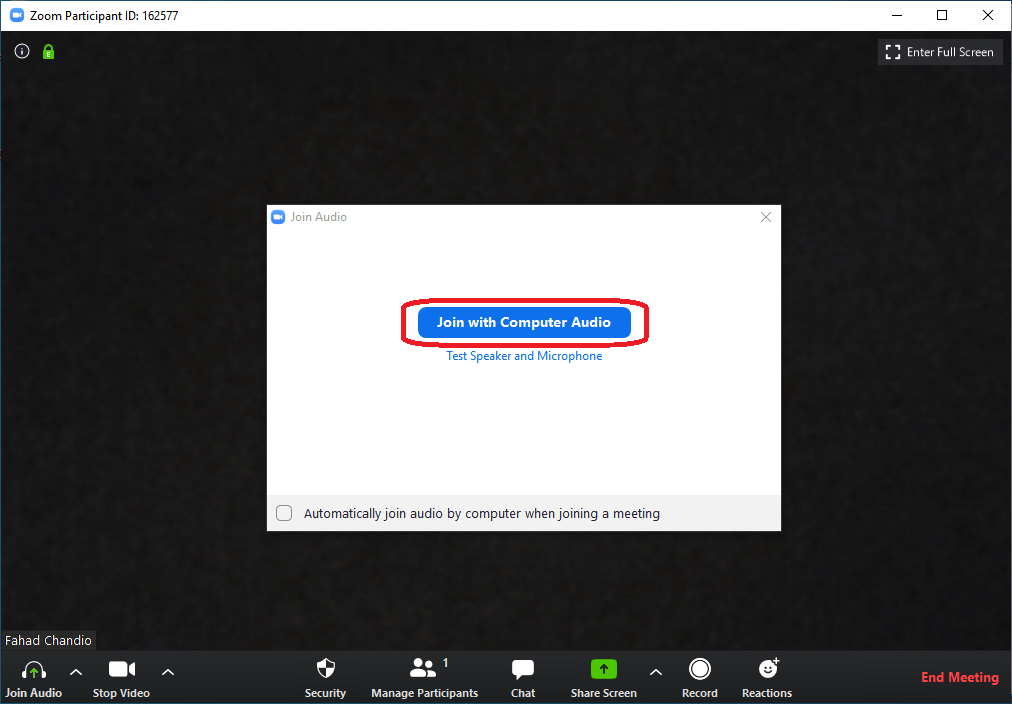
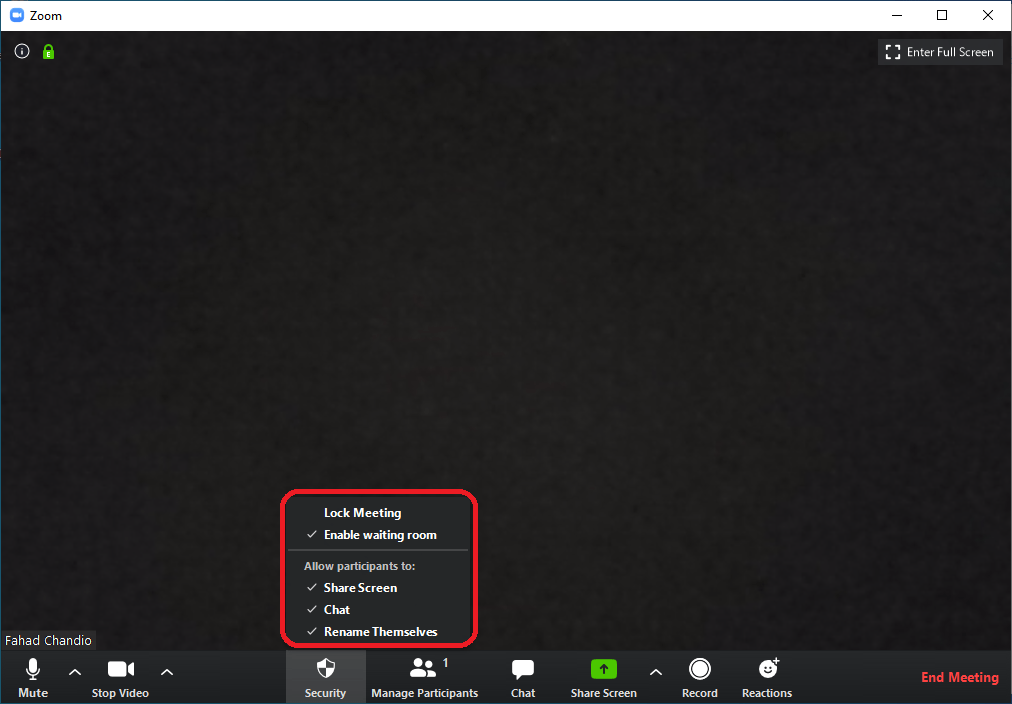

















GIPHY App Key not set. Please check settings