
¿El disco duro de su PC le está causando dificultades con tiempos de carga dolorosamente más largos? Los discos duros también necesitan optimización, especialmente las unidades SATA convencionales que fragmentan los datos a lo largo del tiempo. La fragmentación es básicamente cuando las unidades utilizan las ranuras de almacenamiento vacías para almacenar datos, pero este método puede resultar en desorden y afectar negativamente el rendimiento de su unidad. Pero aquí hay algunos pasos que puede seguir para verificar el estado y optimizar sus discos duros en Windows 10.
Cómo desfragmentar y optimizar el disco duro
- Abra el menú Inicio y escriba desfragmentar en la barra de búsqueda. Haga clic en la aplicación Desfragmentar y optimizar unidades para continuar.

- Los SSD no se pueden desfragmentar porque no tienen partes móviles. Haga clic en el SSD y seleccione Optimizar para iniciar el proceso de recorte que borra la huella de los datos almacenados anteriormente para mejorar el rendimiento.

- El proceso de recorte puede tardar unos segundos en finalizar.

- Por otro lado, cuando haga clic en la unidad de disco duro o en la partición de HDD, le brindará la opción de analizar . Haga clic en él para continuar.

- El sistema analizará la unidad de disco duro seleccionada en su PC.

- Simplemente haga clic en Optimizar para desfragmentar la partición seleccionada si los resultados del análisis muestran el Estado como Necesita optimización . También puede automatizar este proceso semanalmente o mensualmente seleccionando Cambiar configuración .

- Marque la casilla de Ejecutar según una programación (recomendado) en el menú Programación de optimización y haga clic en Aceptar para guardar los cambios.

Uso de Comprobar disco (CHKDSK)
- Abra el Explorador de archivos presionando la tecla de Windows + E. Haga clic con el botón derecho en la unidad o partición que desea verificar y seleccione Propiedades .

- Cambie a la pestaña Herramientas para continuar.

- Haga clic en la opción Verificar para iniciar el asistente de verificación de errores.

- Dado que su PC también puede realizar automáticamente la operación Comprobar disco de vez en cuando, le informará que no necesita escanear esta unidad . Seleccione la opción Escanear unidad para continuar.

- Llevaría un par de minutos completar el proceso de verificación de errores.

Usando WMIC
- Abra el menú Inicio y escriba cmd en la barra de búsqueda. Haga clic en la aplicación Símbolo del sistema para continuar.

- Escriba el comando wmic y presione Entrar .

- Ingrese el segundo comando diskdrive get status y presione Enter nuevamente para ejecutar el comando.

- El sistema mostraría automáticamente el estado de salud de todos los discos duros montados en su PC con Windows 10 como OK . Esto significa que las unidades funcionan a su capacidad óptima.

Estos son algunos pasos simples para verificar el estado y optimizar su disco duro en Windows 10. Si todas estas pruebas y métodos de optimización aún no reflejan ningún problema con el disco duro, entonces su disco duro podría no ser el culpable del retraso y la lentitud. rendimiento después de todo.




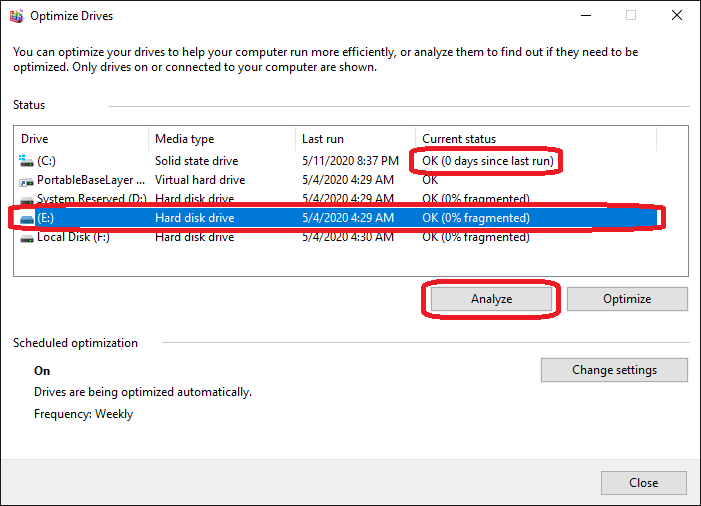















GIPHY App Key not set. Please check settings